Macを使っていて、容量がいっぱいになってしまった経験がある人も多いと思います。
最近は写真も高画質になり、容量が重くなった上に、Macの容量自体も256GB~と小さいので、容量不足に悩んでいる人も多いハズです。
そこで、Macの容量不足の悩みを解決する「Macubeクリーナー」をインストールしてみたので、実際に使って感じた効果や評価を本音で紹介します。
また、利用者からの評判や口コミも紹介するので、少しでもMacの容量を減らしたい人は読んでみる価値ありです!
Macubeクリーナーは、Macの容量を増やす専用ソフト

Macubeクリーナーは、Macの容量を増やすことに特化した製品です。
古いデータや、容量の大きいデータ、不要なキャッシュやアプリなどを完全削除することで、Macの容量不足を解決することができます。
Macを容量不足で買い替える前に、まずはMacubeで容量を増やしてみて、それでもダメだったら買い替えをしてみるのはいかがでしょうか。
Macubeクリーナーの主な機能
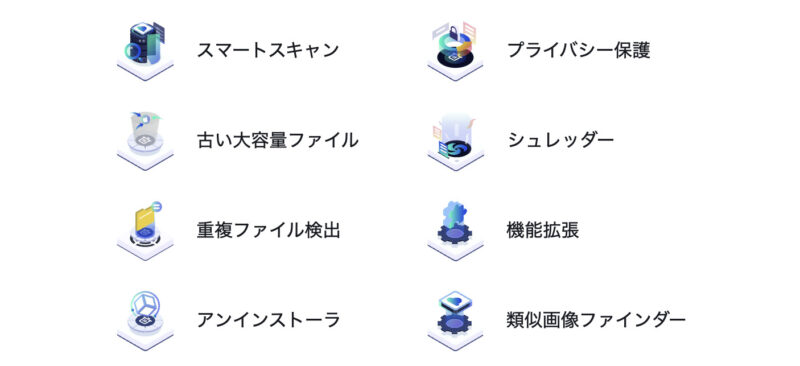
Macubeの主な機能は上記の通りで、すべての機能が、Macの容量を増やすことにつながります。
各機能の詳細を併せて紹介していくので、ご確認ください。
スマートスキャン機能
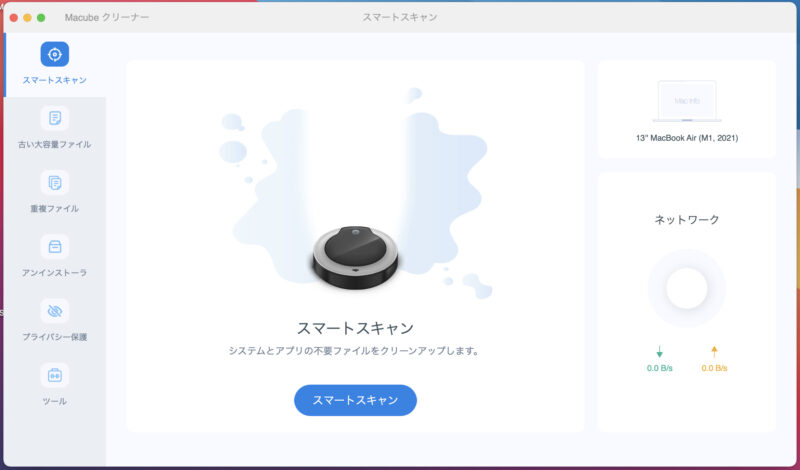
スマートスキャン機能では、不要なキャッシュやシステムログ、ゴミ箱の中身を削除できる機能です。
特にシステムのデータは容量を取りがちなので、Macの容量を劇的に増やすことができます。
古い大容量ファイルのスキャン&削除
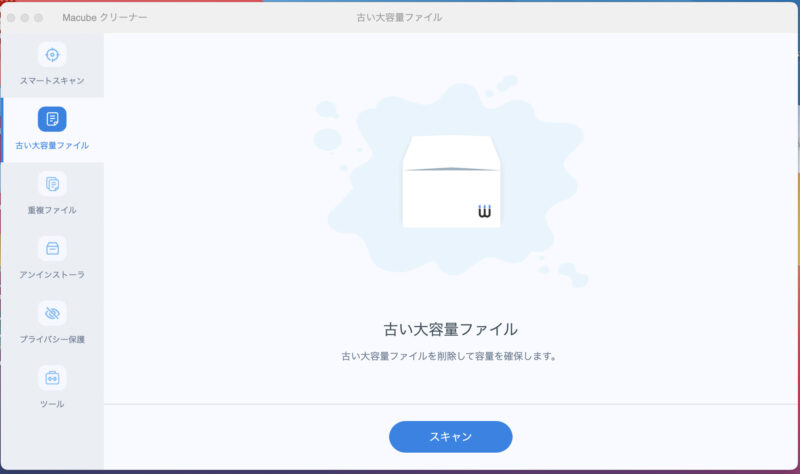
「古い大容量ファイル」の機能では、過去にダウンロードしたファイルの中で、特に容量が大きく、パソコンの負荷になっているファイルを検知して削除します。
重複ファイルのスキャン&削除
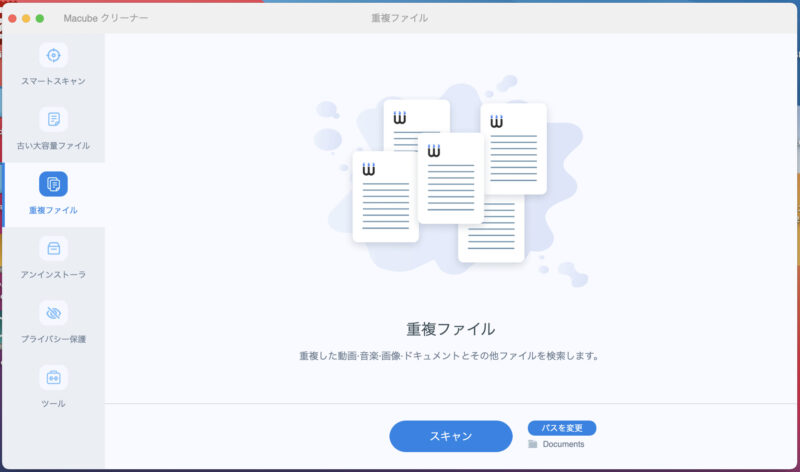
「重複ファイル」の機能では、Macの中で重複しているファイルを見つけ出して、削除できます。
同じようなファイルを複数保存して、消し忘れることは意外と多いので、確実に削除して、無駄なファイルを消すことが可能です!
不要なアプリの完全削除
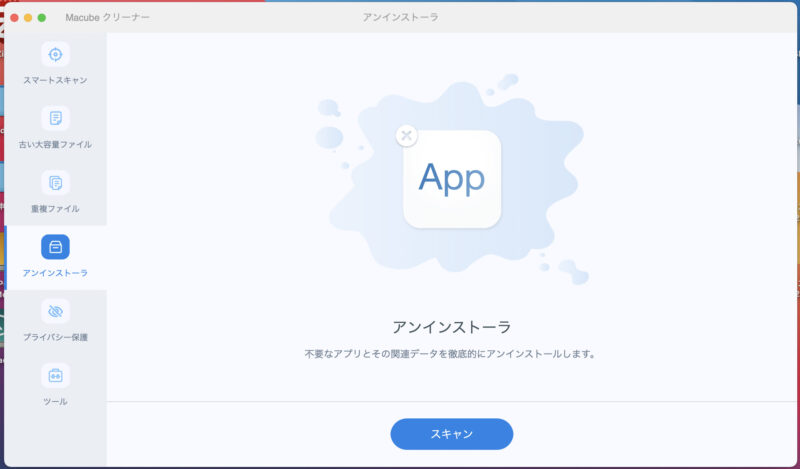
「アンインストーラ」機能では、不要なアプリのデータを、関連データも含めて完全に削除できます。
実は、Macではアプリを削除しても、関連データは削除しきれないので、無駄なアプリデータが容量を使ってしまうことも珍しくありません。
しかし、このアンインストーラ機能では、関連データも含めて完全にアプリデータを削除できるので、Macの容量を増やすことが可能です。
ブラウザのプライバシー情報の削除
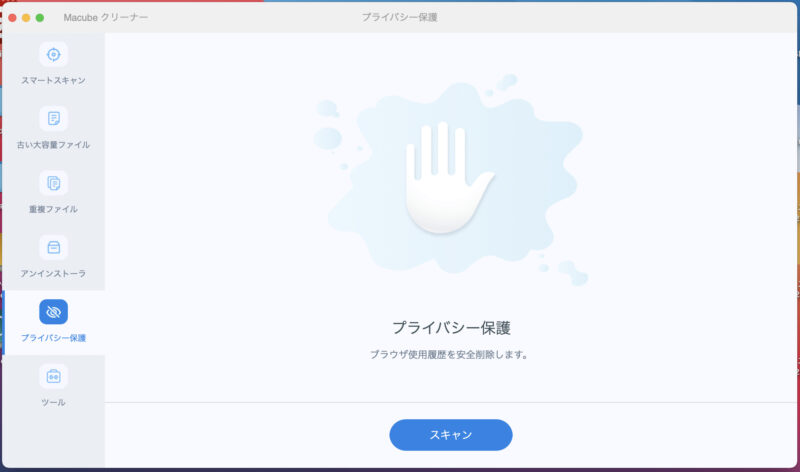
プライバシー保護では、「Google Chrome」や「Safari」などのブラウザに保存されているキャッシュを削除できます。
ブラウザには、サイトの閲覧履歴やログイン情報も保存されているので、キャッシュの削除をすることでセキュリティ面も強化可能です。
その他の機能(シュレッダー・拡張機能・類似写真スキャン)
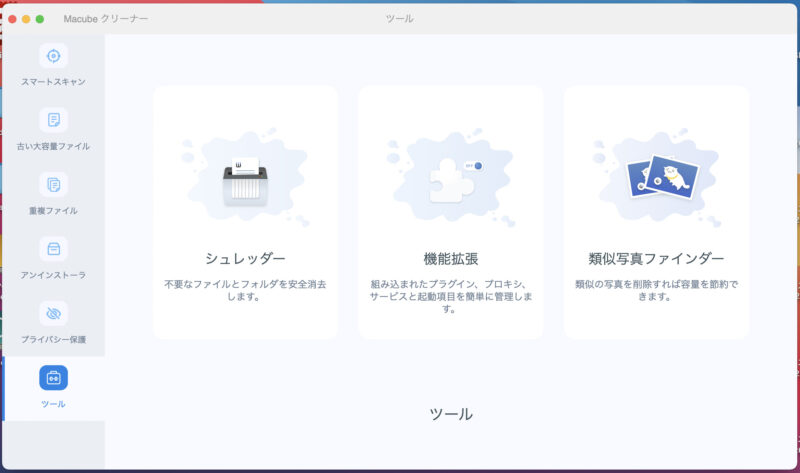
その他の機能としては、「シュレッダー」、「拡張機能」、「類似写真ファインダー」といったツールがあります。
個人情報などが含まれるデータを再生不可能な状態にして破棄することができるなど、あるとうれしい機能が付属されていてありがたいですね。
Macubeクリーナーの特徴とメリット・デメリット

各機能を一通り紹介したところで、実際に利用して感じたMacubeクリーナーのメリットとデメリットをまとめておきました。
購入する際は、デメリットまで確認してから購入することをおすすめします。
メリット
Macubeクリーナーのメリットは上記の4つが挙げられます。
特に、直観的に操作できるデザインで、初心者でも簡単に使えて、Macの容量を確実に増やせるのは大きな特徴です。
また、昔入手して忘れてたデータは、削除する機会がありませんが、Macubeクリーナーを使えば簡単に見つけ出して削除することができます。
デメリット
Macubeクリーナーのデメリットですが、無料版に機能制限はないものの、削除できる容量が500MBまでと限られている点が挙げられます。
また、Macの容量を増やすことに特化した製品のため、アンチウイルス機能はありません。
利用者が少なく、ネット上にも情報が少ないので、購入前にこれらのデメリットは理解しておきましょう。
Macubeクリーナーの評判・口コミ
Appleの知人からMacubeクリーナーを購入しろ!
— よしこゾンビ (@000_ly) August 20, 2021
無料だと大量に削除出来ないから年間使い放題にしろ!その他の削除が楽だから!と言われて買って削除したら!なんと!ストレージが!空いた…いらない容量をちゃんと検索してくれて!あけれた!なんだよ…
じゃー新しいPCいらない←
macの容量で「その他」が嵩んでいて、残り3Gくらいしかなかったけど、課金してmacubeでジャンクファイル削除したら、残り50GB近くに増えました笑https://t.co/u0zRTmLJLm
— Ns (@nickeas_workout) August 3, 2021
また、実際にMacubeクリーナーを利用している人の口コミを探してみたので紹介します。
辛口意見が多めのTwitterでも、Macubeクリーナーを利用してMacの容量が劇的に増えたことで、新しいMacを買わずに済んだなど、好印象な意見が目立ちました。
Macを新調すると、10万円以上かかるので、Macubeは非常にお得な製品と言えるかもしれません!
Macubeクリーナーの価格とラインナップ
| 月間プラン | 年間プラン | 永久プラン | |
|---|---|---|---|
| 価格 | 880円/月 (年額10,560円) | 2,480円/年 (月額207円) | 6,980円/永久 (無期限) |
| 有効期間 | 1ヵ月 | 1年 | 無期限 |
| 利用可能な Macの台数 | 1台 | 1台 | 2台 |
| その他 | – | – | 随時、最新版に アップデート可能 |
Macubeクリーナーには、「月額プラン」・「年間プラン」・「永久プラン」の3つのプランがあります。
また、その他に無料プランがあり、無料で500MBまでのデータ容量を削除することが可能!
Macubeは比較的安いので、まずは無料プランで使ってみて、良さそうであれば永久プランに切り替えるのが最もおすすめです。
Macubeクリーナーのインストール方法
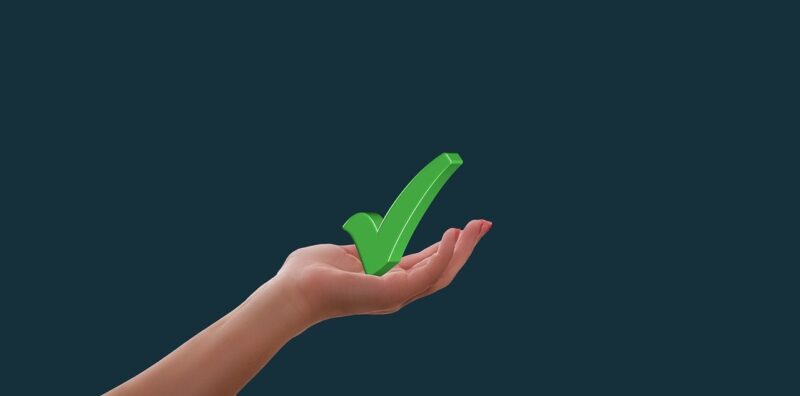
Macubeクリーナーのインストールは非常に簡単で、わずか5分でインストール可能です。
さっそく、ダウンロードからインストールまでの手順を画像付きで紹介します。
【手順①】Macube公式サイトから製品をダウンロードする
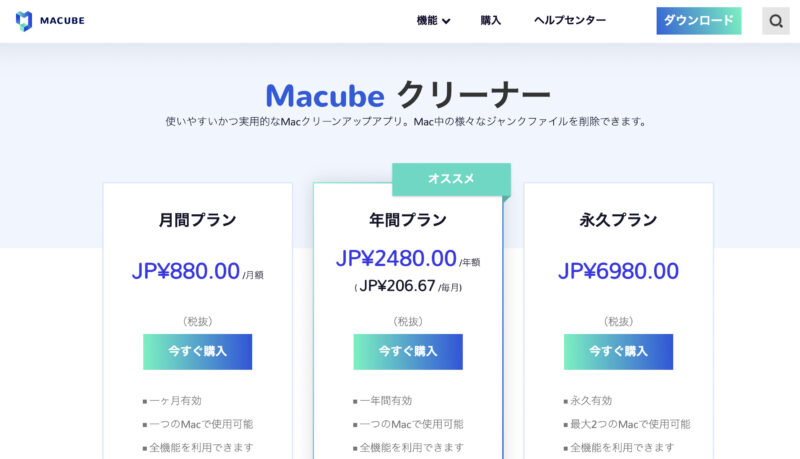
まずは、Macubeクリーナー公式サイトへアクセスし、右上のダウンロードボタンをクリックします。
【手順②】インストーラーを起動してインストールを完了する
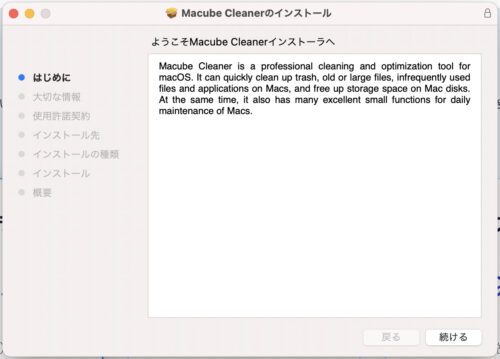
ダウンロードしたMacubeのインストーラを起動し、「続ける」をクリックしていき、インストールを完了させます。
【手順③】Macubeアプリのホーム画面にてライセンス登録をする
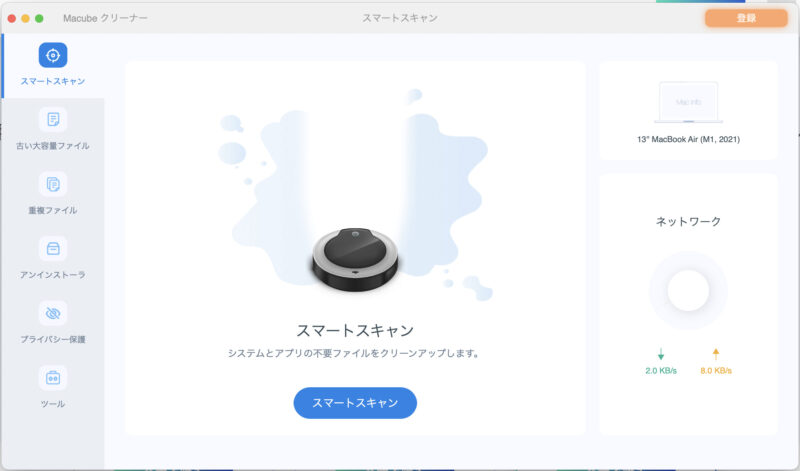
インストールが完了するとアプリを起動できるので、右上の「登録」ボタンから、ライセンス情報を登録していきます。
【手順④】ライセンス情報を入力する
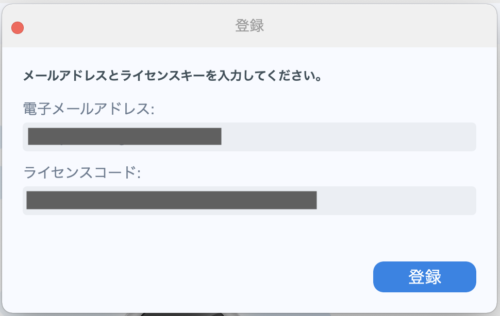
ライセンスの入力画面が出てくるので、Macubeの購入時にメールで届いたライセンス情報を入力していきます。
【手順⑤】ライセンスの認証完了でインストール完了
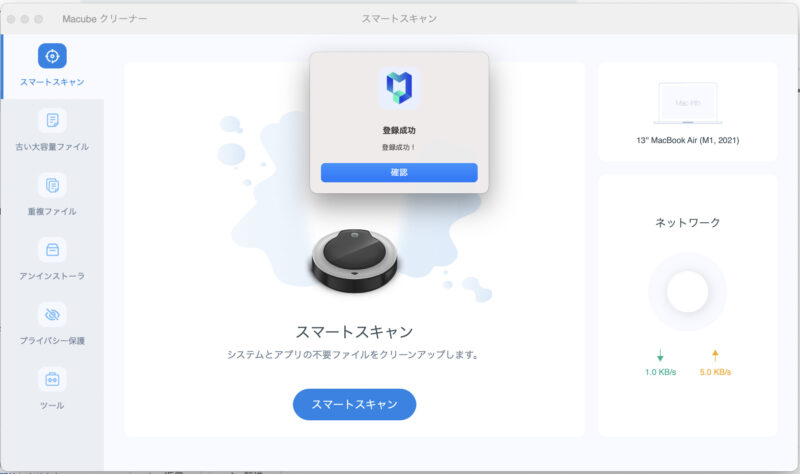
ライセンスの入力して、上記のような「登録成功」画面が表示されたらインストール完了です。
Macubeクリーナーの使い方

インストールが完了した後は、Macubeクリーナーの使い方について解説していきます。
わずか3ステップで使えるので、パソコンが苦手な人でも簡単に使いこなせますよ!
【手順①】メニューから機能を選択する
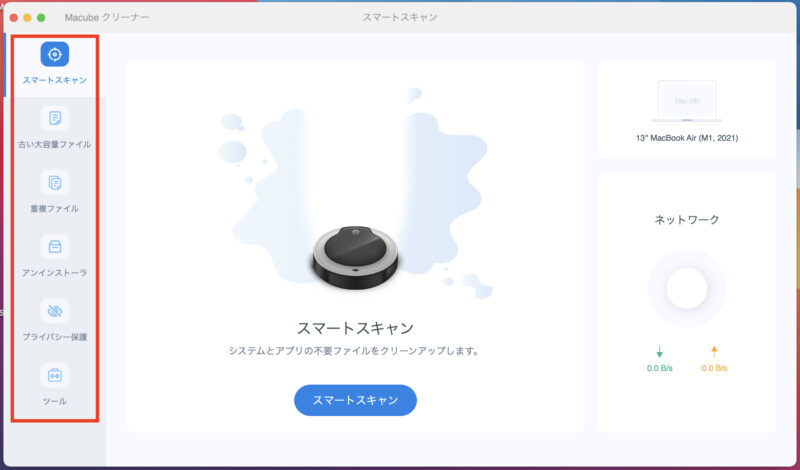
まず、メイン画面の左側サイドバーから、利用したい機能を選択します。
上記の画像ではスマートスキャンを選択してますが、どの機能を選んでも、最初にスキャンボタンが表示されます。
【手順②】スキャンをクリックする
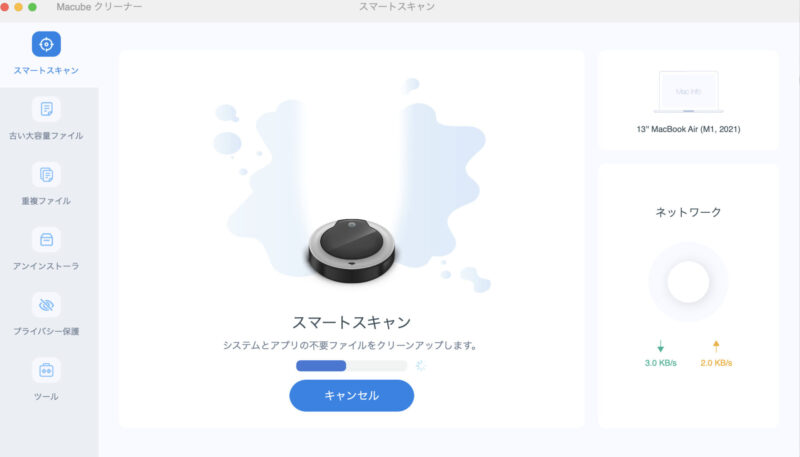
利用する機能を選択したら、スキャンボタンをクリックして、不要なデータのスキャンを開始します。
スキャンは基本的には1分も経たずに完了することが多いですが、類似写真をスキャンする場合は少し時間がかかります。
【手順③】不要なデータを選択し、クリーンボタンで削除
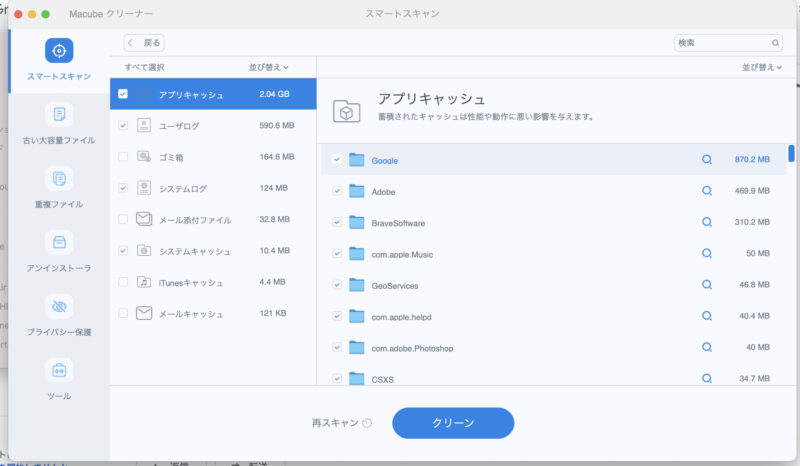
「ゴミ箱」、「キャッシュ」、「システムログ」など、項目別にスキャン結果が表示されるので、不要なデータを選択してクリーンボタンをクリックします。
すると、選択した不要なデータが完全に削除され、Macの空き容量が増加するはずです。
空き容量が増加すると、以下のような画面で、今回のデータ消去によって増えた容量が表示されます。
さらに詳細に削除方法を知りたい人は、Macube公式サイトの製品使用方法の紹介記事をご確認ください。
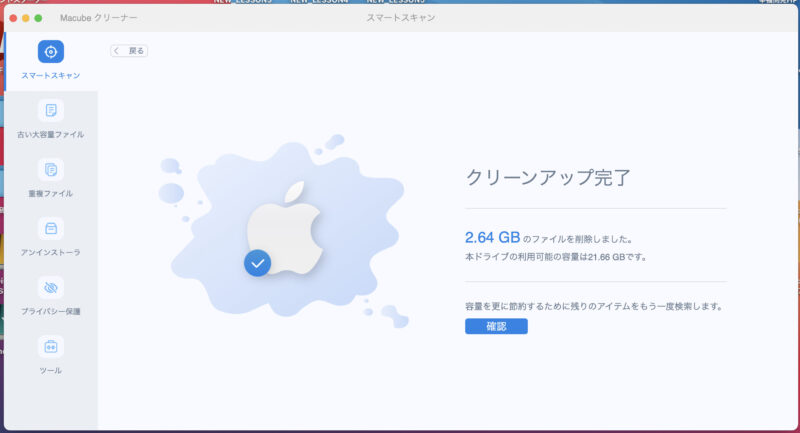
まとめ:Macの容量を増やしたい時は「Macubeクリーナー」

Macubeクリーナーは、Macの容量を増やしたい人には、まず試して欲しいソフトです。
実際に利用しているユーザーからの評判や口コミも非常によく、Macubeクリーナーを使っただけで、50GB以上もの空き容量を増やせたという人も!
インストールや使い方も非常に分かりやすくて簡単なので、Mac初心者でも苦労することなく使いこなせます。
価格も月額880円からで、非常に安いので、容量不足でMacを買い替えようとしてる人は、買い替え前にまずMacubeクリーナーを試してみてはいかがでしょうか。



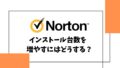
コメント