
Macのストレージがいっぱいで、確認してみたらシステム容量が以上におおくておかしい状態になってた!
システム容量を減らすにはどうしたらいいか、詳しい人に教えてほしい!
Macのストレージ容量がいっぱいになってくると、データの保存ができなくなるだけでなく、Macの動きが重くなってきたりもします。
そんな時によくある症状が、Macのシステム容量がストレージのほとんどを占有してしまっている状況です。
そんな私自身もAdobe系のシステムデータなどがかなりMacの容量を占めてしまっていて、Macの処理能力低下に悩んでいたのですが、いくつか対処法を試したら解決したので紹介します!
記事を読むと、異常なストレージ量を占有している「システム容量」を最適化できます。
物価高や円安の影響で、セキュリティソフト各社の値上げが相次いでます。既に、ウイルスバスターは2024年に値上げを実施しました。各社も追随して値上げする可能性が高いので、早めの購入がおすすめです。
Macのシステム容量とは
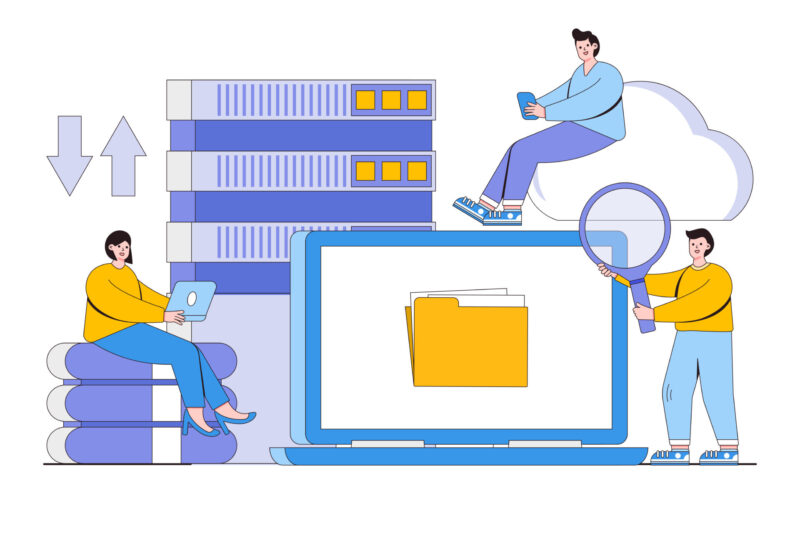
Macのシステム容量とは、俗にいう「その他」のデータに分類されるもので、Macのオペレーティングシステムやアプリ、データベースなどに区分できないものの集合体です。
具体的には、MacのOSデータやシステムログ、キャッシュ、iOSバックアップ、フォントデータ、システム関連データなどのことを指します。
Macを使い続けていると増え続けるものなので、放置していると莫大な容量になってしまい、Macのストレージの大半を占めてしまうケースも珍しくありません。
定期的にメンテナンスをして、整理整頓しておくことが非常に重要になります。
Macのシステム容量を確認する方法!おかしいってどういう状態?
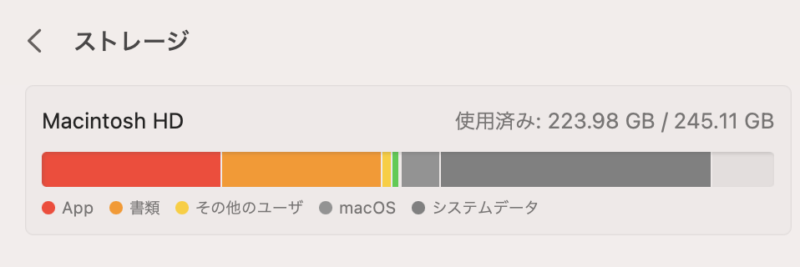
Macのシステム容量を確認するには、「システム設定 → 一般 → ストレージ」の順でクリックすると表示される上記の画面で確認できます。
私の場合は上記画像の通り、ストレージ容量の空きが約20GBしかなく、全体の半分近い100GB以上がシステム容量に占有されてしまっている状態でした。
その中で、「システムデータ」と表示されているデータが、システム容量と言われているものです。
このシステムデータの容量が、全体の70%を占めるなど、大部分を占有してしまっている状態が俗にいう「システム容量がおかしい」という状態と言えます。
また、「システムデータ」が膨大になることで、Macの空き容量が逼迫し、パフォーマンス低下やシステムのインストールができないといった不便を被ることもあります。
Macのシステム容量がおかしい場合の対処法【システム容量を減らす方法】
ここからは、「システム容量がおかしい」と疑われる時に、試してみるべき対処法を紹介していきます!
①Macのストレージを最適化する
Macのシステム設定から、「ストレージ容量」を確認すると、「iCloudに保存」というボタンが表示されます。
「iCloudに保存」することで、システム容量を減らすことができるケースもあります。
②システムやアプリのキャッシュ削除をする
システムやアプリケーションのキャッシュファイルも、Macの使用年数が長くなるにつれて、キャッシュデータも蓄積されてくるため、システム容量を占領しやすいです。
しかし、キャッシュデータはデータを正確に削除する必要があるので、この後紹介するCleanMyMac X![]() にて削除することをおすすめします。
にて削除することをおすすめします。
③TimeMachineのローカルスナップショットを削除する
Macのバックアップ機能である「Time Machine」では、外付けHDDだけではなく、Mac内部にもバックアップデータを保持することができます。
TimeMachineのローカルスナップショットを削除するには、「command + スペース」で「ターミナル」を検索し、「tmutil listlocalsnapshots /」と入力してエンターキーを押します。
すると、ローカルスナップショットの一覧が出てくるので、「sudo tmutil deletelocalsnapshots」と入力し、そのすぐ後ろに日付とタイムスタンプを入力することで、該当のスナップショットを削除できます。
例:sudo tmutil deletelocalsnapshots 2023-11-07-155027
④古いiOSのバックアップを削除する
iPhoneのバックアップデータを削除することで、システム容量が解放されることもあります。
iOSのバックアップを削除するには、iPhoneをMacに接続し、Finderから該当のiPhoneを選択することで、バックアップデータの確認と削除が可能です。
⑤ダウンロードファイルを削除する
Macでファイル等をダウンロードすると、データが蓄積され続けてしまうため、システム容量を逼迫してしまいます。
ダウンロードして溜まってしまったデータは、適宜削除することで容量を空けられるかもしれません。
⑥ゴミ箱を空にする
Mac上にあるゴミ箱の中にデータが溜まっていると、容量を使ってしまうケースもあります。
デスクトップ上のツールバーから「Finder」をクリックし、「ゴミ箱を空にする」を選択することで、ゴミ箱のデータをクリアでき、システム容量を減らせることがあります。
⑦Macを再起動する
Macを再起動することで、システム容量が回復するケースもあります。
一度、Macの電源を落とし、再度起動した上で、ストレージより容量を確認してみてください!
⑧セーフモードでの起動を試してみる
セーフモードとは、Macの簡易メンテナンスモードのようなものです。
セーフモードで起動するには、Mac起動時にログイン画面が表示されるまで「Shiftキー」を押し続けます。
すると、簡易メンテナンスで一部のキャッシュ等がクリアされるため、システム容量が減る可能性があります。
⑨NVRAMリセットを行う
NVRAMリセットとは、セーフモードと同様にMacの簡易メンテナンスをするリセット方法のことです。
Mac起動時に、「option」+「command」+「P」+「R」を押し続けることで、NVRAMリセットが行えるので、起動後にシステム容量が減っているか確認してみてください!
それでもMacのシステム容量がおかしい場合はどうしたらいい?
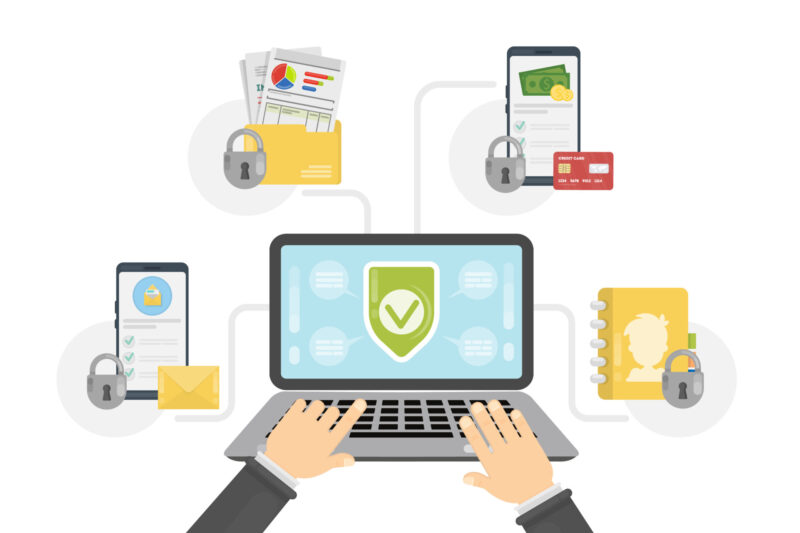
Macのシステム容量を減らすための対処法をいくつか紹介してきましたが、それでもシステム容量がおかしい状態のままであることも珍しくありません。
ここまで試しても状況が改善しない方には、「CleanMyMac X![]() 」を導入されることをおすすめします。
」を導入されることをおすすめします。
料金はかかってしまいますが、Macを新調するよりは圧倒的に安いですし、無料体験版![]() もあるので、最後の手段としてぜひ試してみてください!
もあるので、最後の手段としてぜひ試してみてください!
CleanMyMac Xとは?どんなことができる?
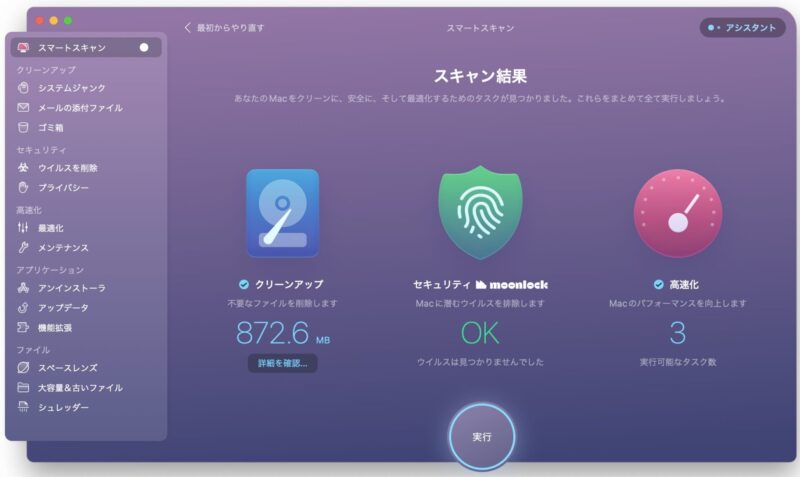
CleanMyMac X![]() は、Mac専用のメンテナンス・クリーニングソフトです。
は、Mac専用のメンテナンス・クリーニングソフトです。
Macに蓄積されたシステムジャンクやキャッシュデータなどをクリーニングし、Macの容量を回復したり、動作速度の向上をしてくれます。
また、Apple社からも認証されていて、AppStoreでも提供されている認証済みソフトなので、安心して利用できるのも特徴です。
実際に、私のMacbookも上記の方法ではシステム容量の問題が解決せず、ダメ元でCleanMyMac Xを試してみたところ、システム容量を大幅に減少させることができました!
CleanMyMac Xについては、『CleanMyMac Xの評判・口コミ・安全性』でさらに詳しく説明しているので、ぜひ一緒に読んでみてください。
CleanMyMac Xを実際に使ってみた効果
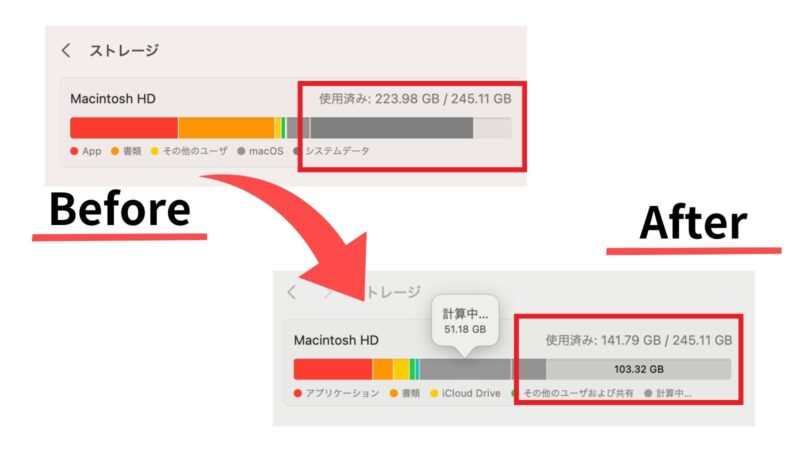
上記はMacがおかしいと感じた当初と、CleanMyMac XでMacをメンテナンスした後の、私のMacのストレージ容量の変化をスクショしたものです。
もともとは、全体で空き容量が20GB程度しかなく、特にシステムデータ容量が全体の半分近くを占めている状況でした。スクショを忘れてしまったのですが、100GB以上は容量があったと思います。
色々対処法を試してみたのですが、いまいち効果が出ず、最後にダメ元でCleanMyMac Xを試してみたところ、なんと空き容量が「20GB → 103GB」に!
システム容量も「100GB以上 → 51GB」とおよそ半分も縮小することができました!
それ以来、毎日Macを触る際は最初にCleanMyMac Xでメンテナンスをしてから、Macを使うようにしているのですが、動作速度や処理性能などで困ったことはありません!
この経験があるからこそ、私は自信を持って「CleanMyMac X![]() 」をみなさんにおすすめすることができます!
」をみなさんにおすすめすることができます!
CleanMyMac Xの料金
| 年間サブスクリプション | 永久ライセンス | |
|---|---|---|
| 1台版 | ||
| 2台版 | ||
| 5台版 | ||
| セール情報 | \ 最新のセール情報を確認する / | |
CleanMyMac Xには「年間サブスクリプション(1年版)」と「永久ライセンス(永久版)」の2つの料金プランがありますが、おすすめは、安くてお得な永久版です。
購入後30日以内なら返金もできるので、まずは無料体験で試してみて、満足できたら永久版を導入すると最もお得に利用できます。
年間契約の場合は、2年使うと永久版とほぼ同じ価格になるので、敢えて年間版を選ぶメリットは特に見当たりません。
今ならキャンペーン開催中![]() で、かなりお得にCleanMyMac Xを導入できるので、今のうちに無料体験をして、導入するかどうかを決めてみてください!
で、かなりお得にCleanMyMac Xを導入できるので、今のうちに無料体験をして、導入するかどうかを決めてみてください!
CleanMyMac Xのキャンペーン情報

CleanMyMac X 公式ストア![]() では、タイミングよく「CleanMyMac X」が特別価格で購入できる割引キャンペーンを開催中です。
では、タイミングよく「CleanMyMac X」が特別価格で購入できる割引キャンペーンを開催中です。
キャンペーンは終了日未定で、急に終了となる可能性も高いです。30日間の返金保証もあるので、すぐに契約し、もし満足できなかったら返金を受けることをおすすめします。
また、有料版と同様に使える「7日間の無料体験」もできますので、まずは無料体験だけでも気軽に試してみてください!
Macのシステム容量を減らす場合の注意点
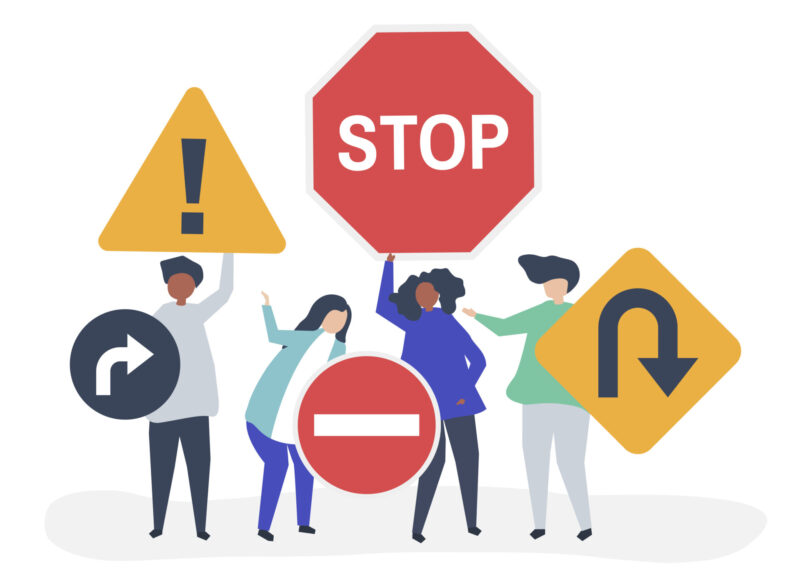
最後に、Macのシステム容量を減らす際に、気をつけておきたい注意点を紹介します。
間違って重要なデータを削除してしまうと、Macの調子がさらに悪くなってしまうこともあるので、必ずこれから紹介するポイントは守ってください!
Macのバックアップを取得しておく
何よりも大切なのが、バックアップを取得してからMacのメンテナンスを始めることです。
バックアップはMacのTimeMachineで外付けHDDに保存するか、もしくはiCloudにクラウドバックアップすることができるので、必ず事前にバックアップを取っておきましょう!
本当に削除して良いデータか慎重に見極める
データを削除する際は、本当に削除して良いデータかどうかを見極めることも大切です。
万が一、重要なシステムデータ等を削除してしまうとMacがさらに調子が悪くなるなど、大惨事になりかねません。
もし、「どのデータを削除していいかわからない」という人がいたら、CleanMyMac X![]() などのメンテナンス専用ソフトを利用するようにした方が安全でしょう。
などのメンテナンス専用ソフトを利用するようにした方が安全でしょう。
Macのシステム容量がおかしいのは解決できる!落ち着いて対処を!
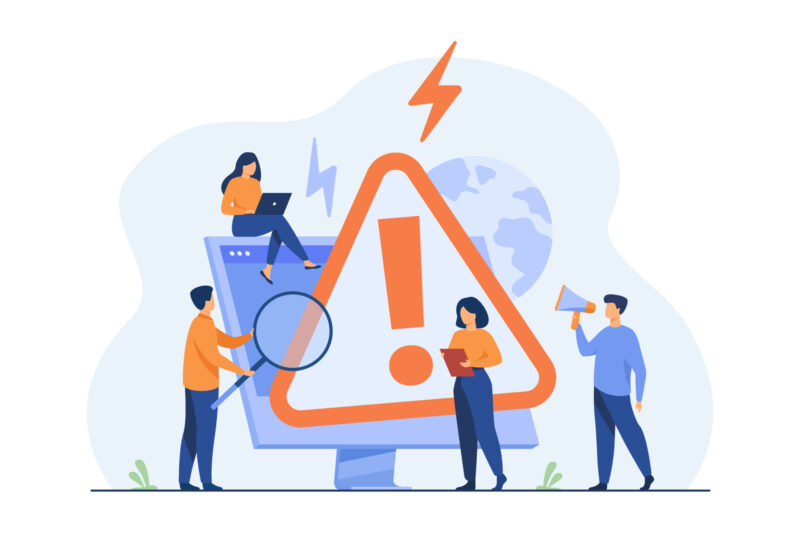
Macのシステム容量が大きすぎてストレージを占有すると、Macの処理速度などにも影響を及ぼし、おかしな挙動をするようになってしまいます。
ストレージの「その他」にあたるシステムデータ容量は、再起動やデータ・キャッシュの削除などで減らすことができるので、本記事で紹介した対処法をひとつずつ試してみてください。
万が一、それでもシステム容量がおかしい場合は、最終手段として「CleanMyMac X![]() 」を試してみることをおすすめします!
」を試してみることをおすすめします!
私自身も実際にCleanMyMac Xを試したところ、システム容量を半分以下に減らすことができ、Macを買い替える必要がなくなりました。
調子の悪いMacを使い続けるものストレスが溜まりますし、かと言ってMacを新調すると高額になってしまうので、まずはCleanMyMac Xを試されてみてはいかがでしょうか。
CleanMyMac Xについては、以下の記事でも詳しく紹介しているので、気になっている方はぜひ一緒に読んでみてください!
物価高や円安の影響で、セキュリティソフト各社の値上げが相次いでます。既に、ウイルスバスターは2024年に値上げを実施しました。各社も追随して値上げする可能性が高いので、早めの購入がおすすめです。





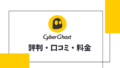
コメント