
パソコン使用中に、ウイルスバスターから「webサイトをブロックしました」という通知が頻発してる。原因や非表示にする方法を教えて欲しい!
ウイルスバスターを利用していると、「webサイトをブロックしました」という警告が頻発することがあります。
警告が出続けると、パソコンでの作業が全く進まないため、一部のウイルスバスターユーザーからは不満が続出していますが、実はこの通知は非表示にできます。
そこで本記事では、ウイルスバスターで「webサイトをブロックしました」が頻発する原因と、非表示にする方法を徹底解説!
しっかりと最後まで読んで、通知の原因と非表示設定をして、ストレスフリーなパソコン生活を取り戻して下さい。
ウイルスバスターで「webサイトをブロックしました」が頻発する原因
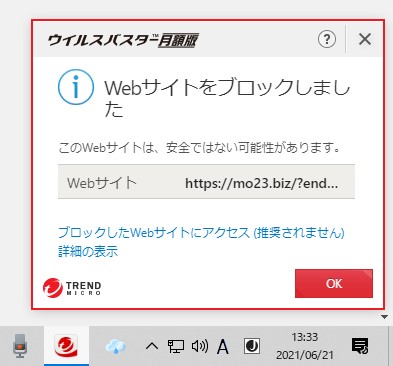
先に結論ですが、ウイルスバスターで「webサイトをブロックしました」と表示される原因ですが、ブラウザ設定で「怪しいURLの通知」を許可しているからだと考えられます。
つまり、悪質なURLがあなたのブラウザに勝手にアクセスするたびに、ウイルスバスターが検知してブロックしている状況です。
そのため、Google ChromeやMicrosoft Edgeのブラウザ設定で、通知を許可しているURLを削除することで、通知を非表示にできます。
非表示にする方法を順番に解説していくので、一緒に設定を進めながら通知を非表示にしてみて下さい!
「webサイトをブロックしました」の頻発通知を非表示にする方法
- 手順1ウイルスバスターを最新版にアップデート
- 手順2「コンピュータ全体のスキャン」を実行
- 手順3ブラウザのアクセス許可や通知設定を削除
- 手順4ブラウザのキャッシュを削除
ウイルスバスターで、「webサイトをブロックしました」という通知が頻発する場合は、上記の4ステップを実行することで非表示にできます。
ひとつずつ画像付きでやり方を紹介していくので、参考にしながら実践してみて下さい!
手順1|ウイルスバスターを最新版にアップデート
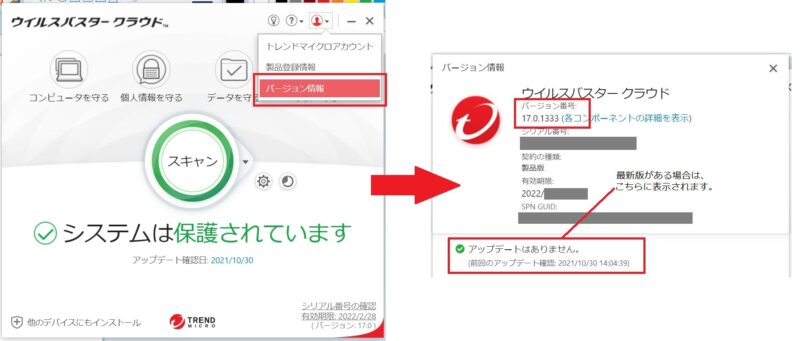
まずは、ウイルスバスターが古いバージョンの可能性があるので、最新版にアップデートしましょう!
ウイルスバスターの管理画面を開き、右上のユーザーアイコンから「バージョン情報」をクリックしましょう。
すると、現在使っているバージョンが確認できるので、最新版がある場合はアップデートできます。
手順2|ウイルスバスターにて「コンピュータ全体のスキャン」を実行
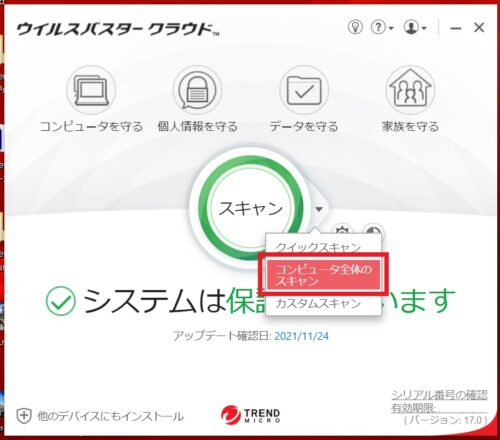
つづいて、コンピュータに既にウイルスが入り込んでしまっている可能性もあるので、念のためウイルススキャンを実行しましょう。
ウイルスバスターの管理画面から、スキャンボタンの右側にある三角マークをクリックし、「コンピュータの完全スキャン」を実行します。
すると、1番詳細な範囲でウイルスのスキャンと駆除を行ってくれます。
手順3|ブラウザのアクセス許可や通知設定を削除
ウイルススキャン完了後は、ブラウザの設定を確認・修正します。
Google Chromeと、Microsoft Edgeでやり方が少し異なるので、あなたがお使いのブラウザを選んで確認するようにしてください!
Google Chromeの場合
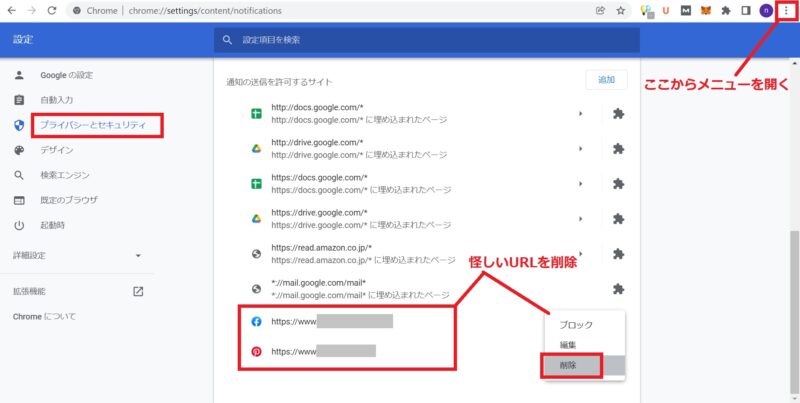
お使いのブラウザが、Google Chromeの場合は、右上のボタンからメニューを開きます。
そして、「設定」→「プライバシーとセキュリティ」→「サイトの設定」→「通知」とクリックして、通知の送信を許可するサイトの一覧を確認しましょう。
ここで、怪しそうなサイトのURLを削除すれば完了です。
Microsoft Edgeの場合
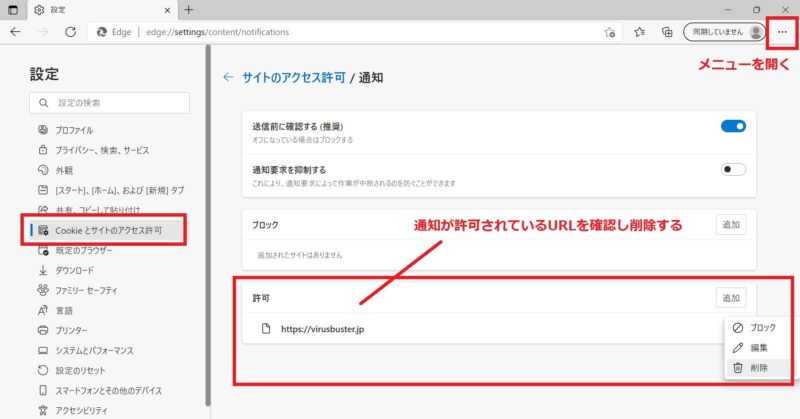
Microsoft Edgeをご利用中の場合も、まずは右上のボタンからメニューを開いてください。
その後、「設定」→「Cookieとサイトのアクセス許可」→「通知」の順にクリックして、許可の欄にあるサイトを確認しましょう。
怪しそうなサイトを探し、URLを削除すれば操作は完了です。
手順4|ブラウザのキャッシュを削除
最後に、上記の手順に従って、ブラウザのキャッシュをクリアしましょう。
上記の4つのステップを実行することで、ウイルスバスターで「webサイトをブロックしました」の頻発は非表示になるはずです。
全ての手順を実行しても直らない場合は、ウイルス感染の可能性あり

上記にて、「webサイトをブロックしました」の頻発を非表示にする方法を紹介しましたが、全てを試してみても問題が解決しない場合は、ウイルス感染している可能性が極めて高いです。
ウイルス感染となると、パソコン自体を買い替えるしかないでしょう。
ただ、買い替えとなると非常にお金もかかるので、ダメ元でウイルスバスター以外のセキュリティソフトを試してみてからの買い替えをおすすめします!
おすすめはノートン360で、60日間の返金保証があるので、まずは今すぐ導入して、その間に状況が改善するか検証してみてください。
まとめ: ウイルスバスターで「webサイトをブロックしました」が頻発する原因と非表示にする方法
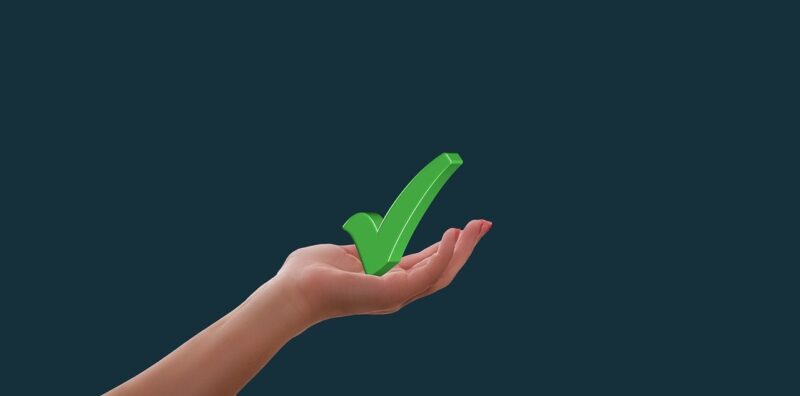
結論、ウイルスバスターで「webサイトをブロックしました」の通知が頻発される場合は、ブラウザ設定が原因の可能性が高いです。
そのため、まずはウイルス検出・除去を行い、その上でブラウザのアクセス制限や通知設定のURLを削除すると、非表示にできるかと思います。
一方で、全てを試しても解決しない場合は、パソコン自体がウイルスに感染し、ダメになってしまっているかもしれません。
その場合は、まずはダメ元で他のセキュリティソフトを試し、改善が見られなかったら新しいパソコンを購入するようにしましょう。
ノートン360なら、60日間の返金保証が付いているので、損するリスクもなく試すことができるので、まずはノートンを試されるのが良いと思います。
物価上昇に伴い、セキュリティソフトの値上げが相次いでいます。ウイルスバスターやZEROスーパーセキュリティは既に2024年に大幅値上げを行いました。競合他社も、今後値上げしていくことが予想されるので、早めのご購入がおすすめです。
また、『セキュリティソフトの比較!おすすめ人気ランキング』では、各ソフトを徹底比較しているので、こちらもぜひ一緒に読んでみてください。
物価高や円安の影響で、セキュリティソフト各社の値上げが相次いでます。既に、ウイルスバスターは2024年に値上げを実施しました。各社も追随して値上げする可能性が高いので、早めの購入がおすすめです。

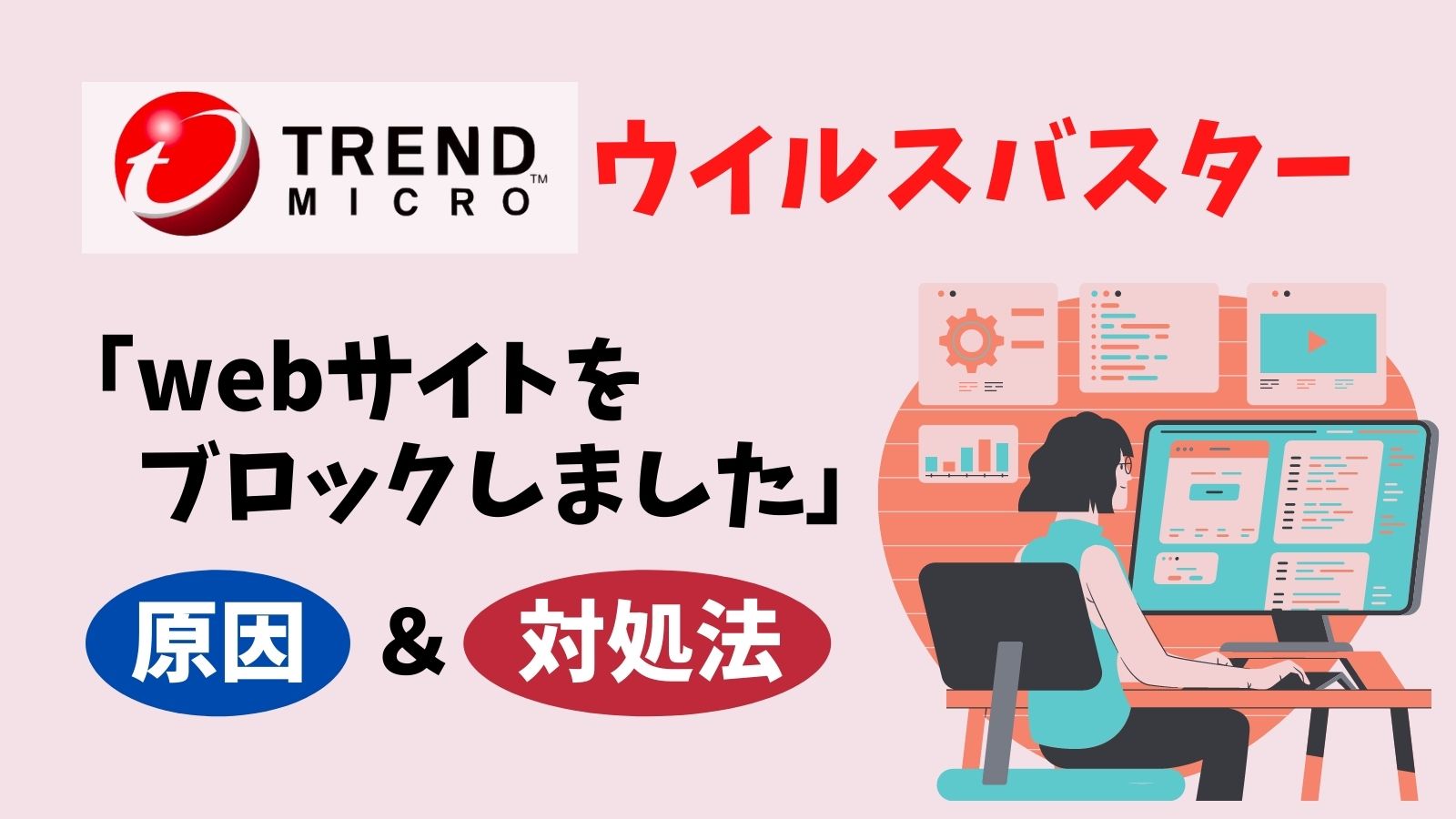


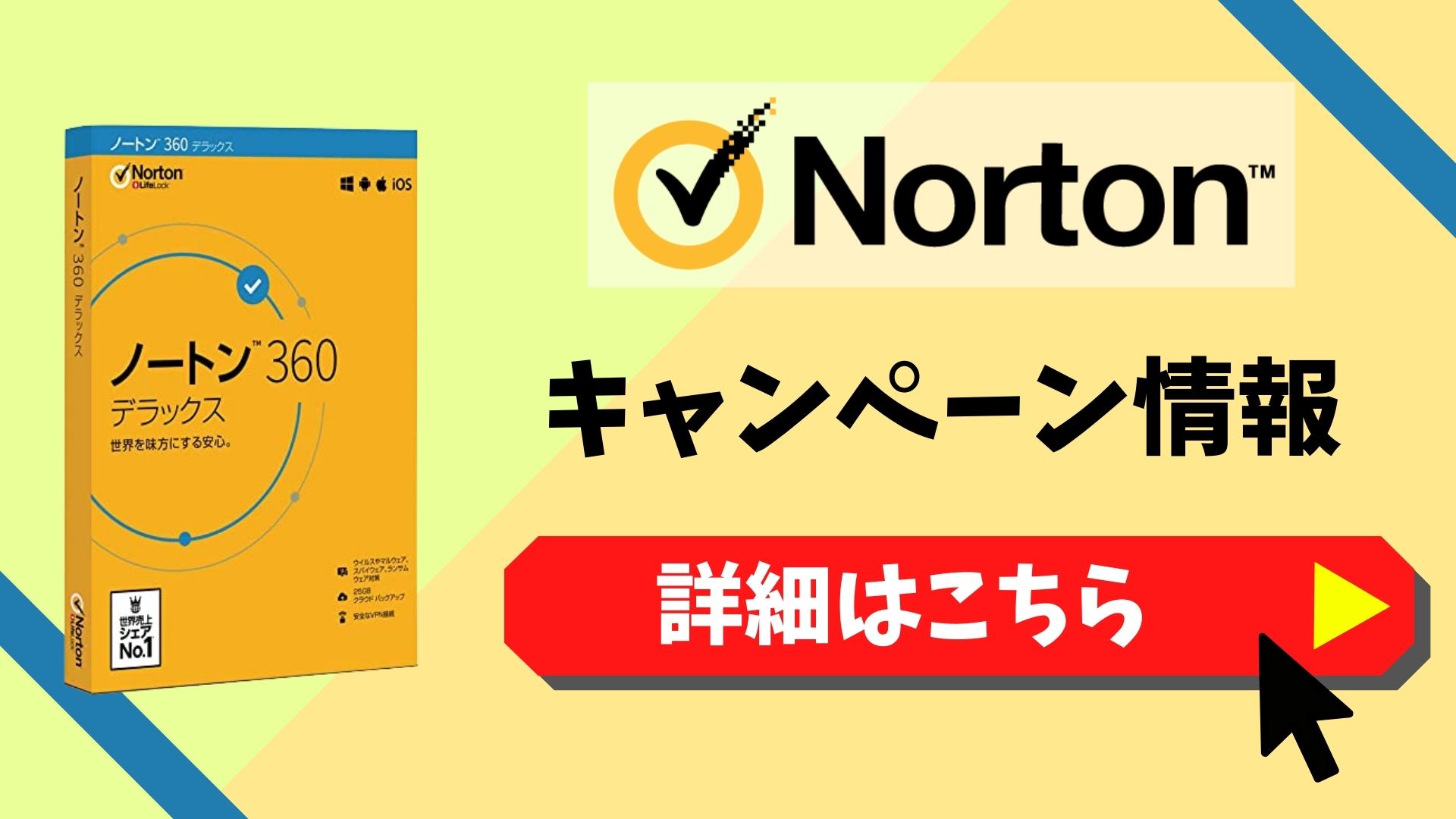


コメント